Manage storage of app on iPad
Archive reports to SmartCloud
The inspection reports can take quite some storage capacity on your iPad. Please know that finalized reports can always be deleted from the iPad by archiving them to SmartCloud.
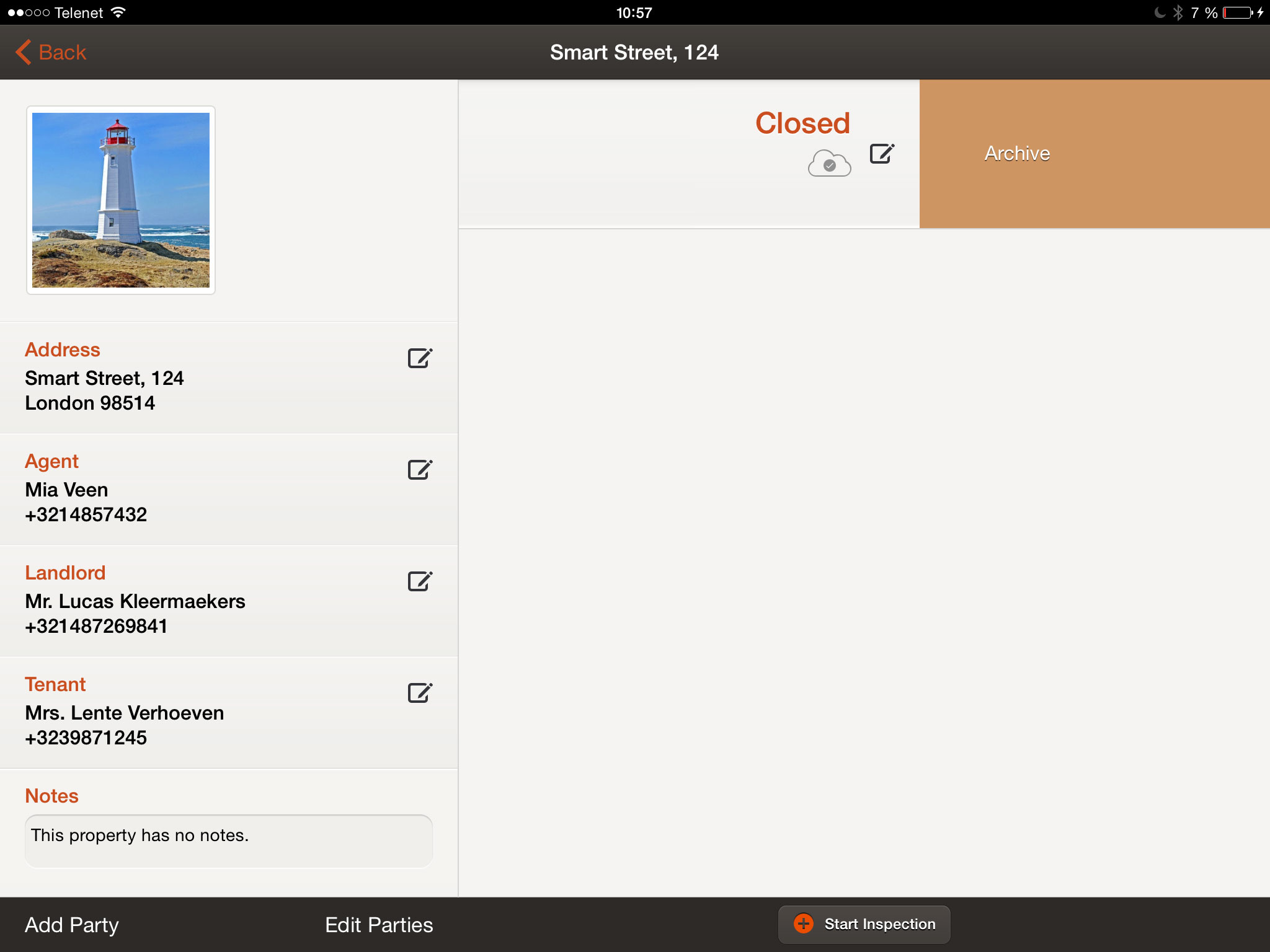
Swipe on the report from right to left to archive the inspection. The report itself, all photos and notes will be synched to the cloud and deleted from the iPad. You'll need a WIFI-connection in order to do so.
Once archived, all your data remains accessible after secure login on www.smartcheckups.com. The report and all photos can be downloaded from the SmartCloud.
Would you want to download the report back on your iPad, for editing or duplication, swipe from left to right on the item on your ipad to download it. Again a WIFI-connection is required.